
Installazione Software IDE Arduino

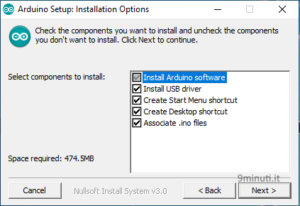

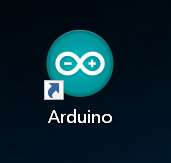
Ora che abbiamo visto come installare l’IDE di Arduino questa è l’interfaccia base non appena apriamo il programma.

Adesso colleghiamo arduino al pc tramite il cavo usb.

impostare la porta COM collegata ad arduino.

Molto semplicemente, se non è l’una è l’altra, se caricando lo sketch blink doveste visualizzare un errore come quello riportato qui sotto significa che il nostro IDE appena installato non comunica con il nostro Arduino, quindi impostiamo una porta COM diversa, come da immagine precedente.
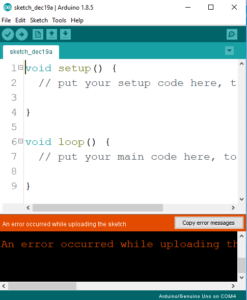
Facciamo un test per verificare che tutto sia andato a buon fine, carichiamo il primo sketch “blink” facciamo lampeggiare il led collegato al pin n°13 che si trova su arduino.
Vediamo adesso come caricare uno sketch “blink” per far lampeggiare il Led 13 di arduino, il Led si accenderà per 1 secondo (1000 millisecondi) e resterà spento per 1 secondo.

Per caricare un programma su arduino, una volta verificato che arduino è in comunicazione con il pc, bisogna cliccare: file—Esempi—01Basic—Blink
Blink
per inserire i commenti in alcune porzioni di codice si utilizzano le “//” il testo diventerà grigio, è molto utile quando bisogna ricordare la funzione sritta.
// Quando viene premuto il tasto “Reset” il programma viene riletto dall’inizio.
void setup() {
// Dichiara LED_BUILTIN as an output.
pinMode(LED_BUILTIN, OUTPUT);
}
// the loop function runs over and over again forever
void loop() {
digitalWrite(LED_BUILTIN, HIGH); // turn the LED on (HIGH is the voltage level)
delay(1000); // wait for a second
digitalWrite(LED_BUILTIN, LOW); // turn the LED off by making the voltage LOW
delay(1000); // wait for a second
}
Installazione Software IDE Arduino In questo tutorial impareremo lo sviluppo del software introducendo l’ambiente di sviluppo (IDE) che ci

Arduino Tutorial 1: Installazione software Ide
Installazione Software IDE Arduino In questo tutorial impareremo lo sviluppo del software introducendo l’ambiente di sviluppo (IDE) che ci
blink gsm ide robot scheda arduino schetch
- by morad
- il 22 Novembre 2020




